Training Videos Interested in learning more about a specific feature of Revu? Explore our expanding list of videos to find the tool or feature that meets your needs.
Microsoft Word can keep you up all night, and not only because you've got writer's block. You change the font, and Word changes it back. The columns don't line up. The program freezes up, taking your work with it.
Here are five common Word disasters that can ruin a good night's sleep--and what you can do to fix them. The advice below works in both Word 2007 and Word 2010.
1. Word Fails to Load
Talk about a nightmare. You load your word processor, and it either freezes up or closes down. You can't do anything with it.
Chances are that your Normal template has been corrupted. Replacing it with a backup or letting Word recreate it from scratch will probably get things working again.
The first thing that you'll need to do is to open the Template folder. This will probably do the trick: With Word closed, click Start (or Start, Run in XP), and then type %appdata%microsofttemplates, and press ENTER.
If you've customized Word considerably--changing styles or writing macros (especially writing macros)--a restored backup is your best bet. Windows 7 users may be able to do this even if they haven't been consciously backing up. Right-click the file Normal.dotx (or Normal.dotm) and select Restore previous versions. Try restoring one of the versions that comes up and see if it helps.

Otherwise, if you have another backup, see if you can restore the file from that.
If not, rename the Normal.dotm file. It doesn't matter what you name it. Abnormal will do. When you relaunch Word, it will recreate a new Normal.dotm file containing Microsoft's default settings.
Depending on how corrupt your Normal template is, you may still be able to load it after Word is up. In Word, click the Office orb (Word 2007) or the File ribbon tab (Word 2010), and click New. Select My templates, then Abnormal (or whatever you named the file).
If the new document you just created doesn't crash Word, you can continue to use Abnormal.
2. Word Crashed--and Took My Work With It

Like every other computer program ever written, Word occasionally crashes. So does Windows, which takes Word down with it. And hardware can crash too, taking both Windows and Word down.
Whatever the cause, the reality is unavoidable: Word will occasionally go down without giving you a chance to save your work. But how much will you actually lose and how can you lessen this disaster?
Word saves your documents in two ways. Use them both wisely, and you'll minimize the loss when disaster hits.
First, there's plain old manual file-saving. You've done it. You press CTRL-s and save the file. The first time you do it with a new file, you have to give the document a name and tell Word where to store it. After that, you just press CTRL-s.
Resume templates for pages mac 2018. Also discover through this demonstration video some tips to update your new resume in the most professional way. Resume / CV designed for Apple Pages (.pages) & Microsoft Word Office (.docx). First Impressions Count! This collection offers models in 2, 3, 4 columns. You have a wide range of high quality templates. Professional resume template feel light and streamlined compared to their old counterparts. Like this professional resume design template, your own document will still provide a detailed picture of exactly what you can do; you will not leave anything out. Some of the best resume design templates are typically only available for Illustrator, InDesign or Photoshop. That's why we only offer resume design templates for Microsoft Word and Mac Pages. Microsoft Office Word is certainly one of the most file format, which employers are preferred to see. November 19, 2018 by admin. Posts related to Free Resume Template Pages Mac. Free Resume Template 2 Pages. Free Resume Template For Pages. Free Resume Template Pages. Free Creative Resume Templates For Mac Pages. Funeral Program Template For Pages. Funeral Program Template Pages. 40 Free Printable Resume Templates 2018 Table Job search is a time-consuming and nerve-racking process that exhausts all candidates. And I wasn’t an exception.
It's a good idea to get in the habit of pressing CTRL-s frequently. Do it when you get up to stretch, when you pause for a thought, or when you write a good sentence. There, I just did it.
But since saving a file this way depends on your work habits, it's not entirely reliable (no offense intended). Luckily, Word has another way to regularly save your document: AutoRecover.
It's probably already turned on, but let's make sure. If you're using Word 2007, click the Office orb, then Word Options. Word 2010 users should click the File ribbon tab, then Options in the left pane. Click Save in the left pane. Make sure Save AutoRecover every n minutes is checked. You can change the number of minutes if you like. I prefer 5 to the default 10. Word 2010 users should also check Keep the last autosaved version if it's not already checked.
At the set intervals, AutoRecover saves your document with a different name in a folder that you never need to open. When you close a document or exit Word properly, the file is deleted. That's important to remember--these files are temporary and are no substitute for the real .docx file that you save manually.
But should Word, Windows, or your hardware crash, you'll be glad it's still there. Bring up Word, without loading a document, and a document recovery pane on the left will let you pick between the last AutoRecover and the last regular Save. Pick the one saved last.
3. My Columns Don't Line Up
Ever try to lay out a page where the text on the left has to line up vertically with the text on the right? Take, for instance, a résumé, where the word Experience in the left column lines up with the top of several paragraphs listing past jobs. Then the word Education on the left must start on the same line as your graduate school.
System requirements for camtasia 2018 macbook. Camtasia (Mac) Mac computer with an Intel® Core™ i5 Processor with 4 CPU Cores (Recommended: 2.8 Ghz Intel® Core™ i5 Processor with 4 CPU Cores or better) MacOS 10.11 or later (Rendering is not supported on external USB monitors).
Most people try to set up this type of layout either with tabs or with Word's Columns feature. Both approaches guarantee needless busywork and headaches. You can spend an hour getting everything laid out perfect, then realize that you need to add one sentence, throwing everything off.
The solution: Don't use columns or tabs. Use a table.
On the Insert ribbon, pull down the Table icon and select two columns/one row (assuming you want two columns).
This will make the table appear, but that's a problem. You don't want it to look like a table.
Two more ribbons will appear, in a section called 'Table Tools.' Click this section's Design tab. Pull down the Table Styles panel by clicking the tiny line and arrow icon in its lower-right corner, and select Clear.
If the table disappears entirely, click the Layout ribbon in the Table Tools section, then click View Guidelines over to the left. That way, you'll see the table, but it won't print.
If you don't want the two columns to be equally wide, drag the vertical line separating them to make each the right size.
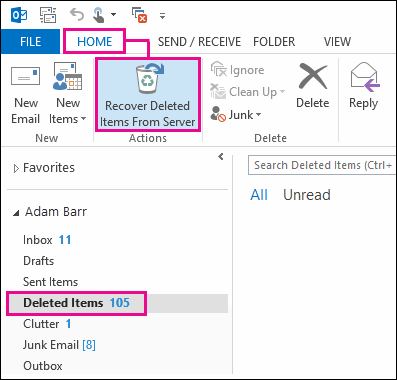
Here's how to use the table: Pressing TAB the in left column will bring cursor to the right column. Pressing TAB in the right column will send the cursor to the next row down. If you're in the table's last row, it will create another one. Pressing ENTER will insert a new line in the current row.
Word For Mac Ruler
So in that résumé I described above, you could type Experience in the table's first cell, press TAB, and type a description of your last job. Then press ENTER to put your previous job in another paragraph while remaining in the right column. When you're done entering jobs, press TAB again to start a new row for education.
Word For Mac Torrent
Next page: How to kill the default font that refuses to die..