The macOS High Sierra is a great operating system that people should have a look at. For starters, it has enhanced graphics which makes it great for viewing images, watching movies and playing games. It is also has a reliable data storage system. With its introduction was that of the APFS file system. This offers easier data management and increased security of things contained in the Mac.
The new macOS High Sierra 10.13.6 update makes this operating system even better. It adds AirPlay 2 support for iTunes for synchronized music. It also makes it possible to open various media from cameras including the AVCHD format that was not previously supported.
To partition USB drive macOS High Sierra can be a useful way to organize your data on an external hard drive. Problem is, most USB keys and external hard drives come formatted for Microsoft Windows and have what’s called a Master Boot Record.
But not everyone has a Mac they can upgrade to the High Sierra. Windows users do not need to buy new Macs to enjoy all the features this operating system has to offer. Simply use VMware Player to run macOS High Sierra on Windows pc. This method can not only be used with the High Sierra but with all other macOS Mojave and Catalina.
VMware Player allows Windows users to create a virtual machine so they can use two operating systems on one computer at the same time. Here is a look at what you need to know about the process and how it is done. Ccleaner for mac 2018.
Steps to Install macOS High Sierra on VMware on Windows
To download High Sierra, you will need to have access to Mac or Virtual Mac. If you do not have a Mac in your possession, then ask a family member or a friend to allow you to borrow their computer for an hour.
Operating system X High Sierra is available for free over the Mac App Store. Once you find and initiate the downloading process, the installer will launch. Alternatively, you can directly download operating system X High Sierra via this link.
Read more: How to Download macOS Installer in Virtual Machine
Move your macOS High Sierra.app to the Application folder. Utilize the Terminal which you will be able to find under Applications and Utilities.
# Create a High Sierra DMG image.
hdiutil create -o /tmp/Highsierra -size 7900m -volname highsierra -layout SPUD -fs HFS+J

# Mount DMG image to macOS.
hdiutil attach /tmp/Highsierra.dmg -noverify -mountpoint /Volumes/Highsierra
# Use the Createinstallmedia Tool to create a macOS High Sierra Insatller.
sudo /Applications/Install macOS High Sierra.app/Contents/Resources/createinstallmedia --volume /Volumes/Highsierra
# Unmount Disk image
hdiutil detach /volumes/Install macOS High Sierra
# Convert DMG File to ISO file
hdiutil convert /tmp/Highsierra.dmg -format UDTO -o ~/Desktop/Highsierra
# Rename and Mojave Image file to Desktop
mv ~/Desktop/Highsierra.cdr ~/Desktop/Highsierra.iso
If you have a problem with 'createinstallmedia' tool, follow this tutorial:
How to Download Full Size macOS Installer
The VMware Workstation is free for download. After downloading, open the .exe file and install it. This process will be easy with an installation wizard guiding you through the steps involved. This may take a few minutes; just be patient and when done, open the program.
VMware Player: Free Download
Step 4: Install Patch Tool
This is the tool that makes it possible for the VMware Player to play Mac OS powered virtual machines. Once downloaded, use Winrar to download the files it contains. Among the extracted files, note the one called 'win-install'. Right click on this and choose to Run as administrator.
New Patch Tool by DDonk: Download
Step 5: Create a New Virtual Machine
This is very easy to do. Open the VMware workstation and press the CTRL and N keyboard buttons at the same time. Alternatively, click on 'Create a New Virtual Machine'. Choose the typical configuration and click on the ‘next' button.
Select your Virtual Machine location (VMX folder), In the next window, specify the disk capacity you would like to set aside for the virtual machine. The least size that will make the perfect VMware Mac OS X virtual machine is 100GB.
Step 6: Edit Your Virtual Machine
From the list of virtual machines on the VMware workstation, click on the macOS High Sierra 10.13.6 or whatever name you gave to yours. Click on 'Edit virtual machine settings'. Let us start with the RAM and CPU. On the left panel, click on 'memory'. A new panel will be opened to the right of the screen. Select 50-65% of available RAM to be used for the guest operating system. Click 'OK' when done.
Mac Os High Sierra
Open CD/DVD tab in Hardware list. Click on 'Browse' button to open your HighSierra.iso file. Click 'OK' to save this virtual machine.
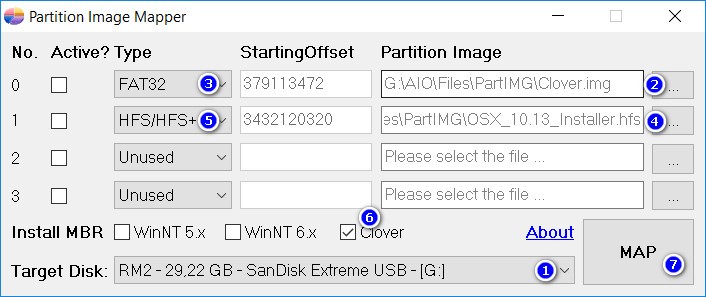
Step 7: Edit VMX File
To do this, go to the macOS virtual machine Location (VMX Folder - Step 5) and right click on the 'virtual machine configuration (VMX). Choose to open it with notepad. Add the following command to the bottom:
Click “More Apps” and Select “Notepad” to open this file.
Add this commands: smc.version = '0' to your VMX file.
Step 8: Install macOS High Sierra in VMware
Open the VMware Workstation and click on the macOS High Sierra. Click on 'play virtual machine'. Go to 'Disk Utility' to format your virtual disk.
Football manager 2018 full crack mac. Football Manager 18.3.4 Crack 2018 Full Version For Mac Free Download On February 1, 2018 By 2018reviews In Games, Internet Football Manager 18.3.4 Crack is a famous sequenced game which was established by Sports Interactive and issued by Sega. Nov 21, 2018 Football Manager Handheld 2018 has a host of new features and improvements, including a brand new skin for the game and improved match engine AI. Category People & Blogs. FootBall Manager Crack + Mac. FootBall Manager Crack is the world best soccer video game who allows you to play all the type of soccer championships also online and also with your computer and also provides you multiplayer playing feature who enhanced your enjoyment time and also kills your boring time and still very famous in all over the world.
Format your virtual disk as Mac OS Extended.
Next step is install macOS High Sierra on your virtual disk.
After your installation is completed, you can create a new account by selecting your country and click on 'Continue'. This is macOS High Sierra on VMware
Step 9: Install the VMware Tool
You are already done with setting up your VMware macOS but there is one more thing you need to do in order to have the best experience with your new virtual machine. VMware Tool help you enter fullscreen mode, move your file between Mac and PC.
To install the VMware tool, click on 'Player' then 'Removable Devices' then 'CD/DVD' and finally 'Setting'. Open the 'VM Tool.iso' file and in the device status, check the button next to 'connected'. Click 'OK'. The installation will start and although this may take a while it will be over soon.
Download: VMware Tool
For its effects to be felt, enable the VMware extension in system preferences. Too do this, go to 'System Preferences' and click on 'Security & Privacy'. In the general tab, you will see a message at the bottom written 'System software from developer 'VMware, Inc. (Fusion)' was blocked from loading'. Click on the 'Allow' button next to this.
Finally! We are done and all that is left is to restart the virtual machine for the changes to take effect.
Bottom Line
By just following these simple steps you can have your very own VMware macOS virtual machine on your Windows 10 PC. You can now combine the best of Windows and the best of Apple with the latest MacOS High Sierra 10.13.6. With the two on one computer, there you can enjoy all the great features each has to offer. Developers can use this free software to try out their apps on the two common platforms while personal users can enjoy having a Mac and Windows PC in one. What is more? You do not need to restart the computer every time you want to switch from one operating system to the other. Just open VMware Workstation and start the VMware macOS virtual machine like it was any other application installed in your computer. I hope this guide was useful to you. Kindly let me know if you have any problems installing macOS High Sierra on VMware on Windows PC.
Mac Os High Sierra Download Free
MacOS Sierra, the first of the new macOS systems, includes the ability to create a bootable installer on a USB flash drive or on a drive you have connected to your Mac.
The advantage of the ability to create a bootable installer of macOS Sierra can’t be overstated. It allows you to perform a clean install, which completely replaces the contents of your Mac’s startup drive with a brand-new, fresh install of Sierra. The bootable installer can also be used to install macOS Sierra on multiple Macs, without having to resort to downloading the installer app from the Mac App Store each time. This can be a pretty nice feature if you have a problematic or slow connection to the Internet.
OS X and macOS have had the capability to create install media for quite a while, but this isn't widely known, for two reasons. First, the command to create the bootable installer is well hidden within the installer that's downloaded from the Mac App Store; and secondly, the installer you download has a really annoying habit of automatically starting up once the download is complete. If you then click the install button, you'll find that the installer you downloaded is automatically deleted as part of the normal installation process, preventing you from using it to create a bootable macOS Sierra installer of your own.
How to Create a Bootable Installer of macOS Sierra
Before we begin the process of creating the bootable installer, you have a bit of housekeeping to perform. Creating the bootable installer requires that the bootable media (a flash drive or external drive) be formatted, resulting in the erasure of any data the target volume may contain.
In addition, the commands to create the bootable installer require the use of Terminal, where a wrongly entered command can cause unexpected issues. In order to avoid any permanent problems, I highly recommend that you perform a backup of both your Mac and the media (USB flash drive or external drive) that you will be using. I cannot overstate the importance of performing these two tasks before you begin the installation process.
What You Need
Mac Os High Sierra Wiki
- A copy of the macOS Sierra installer, available from the Mac App Store. It sometimes takes Apple a little bit of time before the Mac App Store is updated with new releases such as macOS Sierra. If you don't see the operating system available in the store on day one, try performing a search for macOS Sierra in the store. The macOS Sierra installer will start up automatically once the download is completed. Do not continue with the installation as prompted by the installer; instead quit the installer.
Mac Os High Sierra 10.13.6
If you allowed the installer to run, you'll need to re-download it.
Once it's downloaded, the installer can be found in the/Applications folder, with the name: Install macOS Sierra Public Beta. (This name will be updated as new versions are made available.)
- A 16 GB or larger USB flash drive. We recommend a USB 3 version of the flash drive, to make the process of reading and writing data on the flash drive faster.
These instructions will also work for an external drive, however, for this guide, we'll assume that you're using a USB flash drive. If you're using an external drive, you should be able to adapt the instructions for your needs, where appropriate.
- A Mac that meets the macOS Sierra minimum requirements.
Use Terminal to Create a Bootable macOS Sierra Installer
With a copy of the macOS Sierra installer downloaded from the Mac App Store and a USB flash drive in hand, you're ready to begin the process of creating a bootable macOS Sierra installer.
The process we're going to use will completely erase the contents of the USB flash drive, so make sure you have the data on the flash drive backed up, or that you don't care about the loss of any data it may contain.
The createinstallmedia Command
The key to creating the bootable installer is the use of the createinstallmedia command that is tucked away inside the macOS Sierra installer you downloaded from the Mac App Store. This command takes care of all the heavy lifting for you; it will erase and format the flash drive, then copy the macOS Sierra disk image that's stored within the installer to the flash drive. Finally, it will perform a bit of housekeeping magic, and mark the flash drive as bootable media.
The key to using the createinstallmedia command is the Terminal app. By using Terminal, we can invoke this command, sit back and take a short break, and then be presented with a bootable installer that we can use over and over again to install macOS Sierra on as many Macs as we wish.
Usb Bootable Mac Os High Sierra For Windows Vmware 2018 Conference
Create the macOS Sierra Bootable Installer
Make sure the macOS Sierra installer file you downloaded from the Mac App Store is present in the /Applications folder on your Mac. If it's not there, you can jump back to earlier in this guide to learn how to re-download the installer.
Prepare the USB Flash Drive
- Connect the USB flash drive to your Mac.
- If the flash drive isn't already formatted for use with your Mac, you can use Disk Utility to format the flash drive using one of the following guides:
- Format Your Mac's Drive Using Disk Utility (OS X Yosemite and earlier)
- Format a Mac's Drive Using Disk Utility (OS X El Capitan or later)
- The flash drive needs to have a unique name for use in the createinstallmedia command we'll be using in a moment. You can use any name you wish, but I’m going to make the following suggestions:
- Don’t use any unusual characters; keep the name basic, just simple alphanumeric characters.
- Don’t use any spaces in the name.
- We highly recommend using the following name: macOSSierraInstall
That's the name we use in the command line example below. By using the same name, you can simply copy/paste the commands into Terminal, without having to make any modifications.
Create the Install Media
- With the flash drive connected to your Mac, launch Terminal, located in /Applications/Utilities.
- Warning:The following command will erase the contents of the flash drive. Make sure you have a backup of the drive, if needed, before continuing.
- In the Terminal window that opens, enter the following command. The command is a single line of text, though it may appear as multiple lines in your browser. If you type the command into Terminal, remember the command is case sensitive. If you used a name for the flash drive other than macOSSierraInstall, you'll need to adjust the text in the command line to reflect the different name.
- The best way to enter the command is to triple-click the line below to select the entire command, copy (command + c) the text to your clipboard, and then paste (command + v) the text into Terminal, next to the command prompt.
sudo /Applications/Install macOS Sierra.app/Contents/Resources/createinstallmedia --volume /Volumes/macOSSierraInstall --applicationpath /Applications/Install macOS Sierra.app --nointeraction - Once you've entered the command into Terminal, press enter or return on your keyboard.
- You'll be asked for an administrator password. Enter the password, and press enter or return.
- The terminal will begin to execute the command and provide you with status updates as the process unfolds. Most of the time is spent writing the installer image to the flash drive; the time it takes is dependent on how fast the flash drive and interface is. Expect anywhere from a short wait to enough time for coffee and a snack.
- Once Terminal completes the task, it will display a line saying Done, and the normal Terminal command prompt will reappear.
- You can now quit Terminal.
The bootable USB flash drive for installing macOS Sierra has been created. Be sure to properly eject the drive if you plan to use it on a different Mac. Or, you can keep it connected to your Mac to start a clean install of macOS Sierra.
The bootable installer contains a number of utilities, including Disk Utility and Terminal, that you can use for troubleshooting your Mac if you ever have startup problems.